コンビニでのワード文書印刷は、急なプリントニーズに応えてくれる便利なサービスです。この記事では、USBやスマホを利用した印刷方法から、各コンビニチェーンごとの特徴までを詳しく解析し、あなたの印刷体験をスムーズにします。読者の疑問を解決し、より良いコンビニ印刷ライフをサポートします。
コンビニ印刷の基本:USB利用時のステップ
USBを使ったコンビニでのワード文書印刷は、デジタルとアナログの橋渡しをしてくれます。
ここでは、初心者でも簡単にできる基本的な流れを、丁寧に説明します。
USBを持ってコンビニに行く前に知っておくべきポイントを押さえておきましょう。
USBでの文書印刷手順
USBでコンビニ印刷をする際の具体的な手順を、わかりやすく解説します。
ファイルの保存方法から、実際にプリントアウトするまでの流れを、ステップバイステップで紹介します。
誰でも迷わずに操作できるようになることを目指します。
まず、印刷したいワード文書をUSBに保存する際には、「.doc」または「.docx」形式を選ぶことが重要です。
次に、コンビニに設置されているプリント機にUSBを挿入し、画面の指示に従って文書を選びます。
印刷設定は細かく調整可能で、印刷枚数やカラー、両面印刷などの選択ができます。
最後に、印刷開始ボタンを押す前に、プレビュー画面で内容を確認しましょう。
USB印刷時のトラブルシューティング
もしUSBでの印刷にトラブルが生じた場合の対処法を、具体例を挙げて解説します。
ファイルが読み込めない、印刷がうまくいかないなどの一般的な問題への対応策を提供します。
トラブルに直面しても冷静に対応できるようになります。
USBが認識されない場合は、別のポートに挿し直すか、USBのフォーマットを確認してください。
文書の印刷が開始されない時は、ファイル形式が正しいか、または壊れていないかをチェックします。
印刷品質に問題がある場合は、プリンターのインク残量や紙詰まりがないかを確認してください。
それでも問題が解決しない場合は、コンビニのスタッフに相談するか、他の印刷方法を試してみましょう。
スマートフォンを使った印刷テクニック
現代ではスマートフォンが手放せないアイテムです。コンビニでのワード文書印刷も、スマホを活用することで更に便利になります。ここでは、スマートフォンを使った印刷方法を、具体的かつ簡潔に説明し、あなたのプリント作業をサポートします。
スマホからの直接印刷方法
スマートフォンから直接コンビニのプリンターに文書を送る方法を、実際の操作画面とともに紹介します。アプリをダウンロードするところから、文書をプリントアウトするまでの手順を具体的に解説します。手軽に印刷できるポイントを抑えましょう。
まず、対応するアプリをスマートフォンにインストールします。多くのコンビニでは専用のアプリが提供されており、これが印刷のキーとなります。
次に、印刷したい文書をアプリ内で選択します。ファイルの形式やサイズ、印刷枚数などもここで指定可能です。
その後、最寄りのコンビニをアプリ上で探し、文書を送信します。通信環境にもよりますが、この作業は数秒から数分で完了します。
最後にコンビニに到着したら、プリンターの指示に従い、送信された文書を印刷します。画面に表示されるガイドに沿って操作すれば、簡単にプリントアウトできます。
スマホ印刷の便利な機能とは
スマホ印刷には、PC印刷にはない便利な機能がいくつかあります。それらの機能を利用することで、より効率的かつ高品質な印刷が可能になります。どのような機能があるのか、その活用法を具体的に説明します。
ファミリーマートでのワード文書印刷
ファミリーマートでは、独自のプリントサービスを提供しています。このセクションでは、ファミマでのワード文書印刷の特徴と、その使い方を詳しくレビューします。ファミマ利用者なら知っておくべき情報をまとめています。
ファミリーマートでのファイル準備とアップロード
ファミリーマートでスムーズに印刷を始めるためには、適切なファイルの準備とアップロードが不可欠です。このセクションでは、ファミマのプリンターに最適なファイル形式やアップロード方法について、具体的なステップをご紹介します。
まず、ファイルは.docや.docx形式に対応しています。オンライン上で簡単にファイル形式を変換し、準備しましょう。
次に、ファミマのプリントサービス専用ウェブサイトにアクセスし、ファイルをアップロードします。これにはインターネット接続が必要です。
アップロード後、表示されるIDとパスワードをメモし、これを使用して店舗のプリンターからアクセスします。
店内のプリンターでは、タッチパネルを使ってアップロードしたファイルを選び、印刷指示を出します。操作は直感的で簡単です。
ファミリーマート独自の印刷設定と操作
ファミリーマートの印刷機はユーザーのニーズに応じた多様な設定が可能です。どのようにして細かい印刷設定を行い、文書をカスタマイズするか、実際の操作プロセスをわかりやすく解説します。
印刷設定では、カラーかモノクロかを選択できますし、用紙のサイズも指定できます。
また、片面印刷や両面印刷、枚数の指定もタッチパネルから簡単に設定可能です。
用紙の種類も、通常のA4から、写真用紙、はがきサイズまで選べます。
設定完了後、印刷ボタンを押すだけで、あなたの文書がすぐに印刷されます。
セブン-イレブンでのワード文書印刷
セブン-イレブンもコンビニ印刷サービスを展開しており、多くの人に利用されています。このセクションでは、セブンのプリントサービスの流れと、その魅力を掘り下げて解説します。セブンでの印刷を検討している人は必見です。
セブン-イレブンのモバイルプリントアプリの利用法
セブン-イレブンでは、専用のモバイルアプリを使用しての印刷が推奨されています。このセクションでは、アプリのダウンロードから文書のアップロード、印刷までの流れを、手順を追って説明します。
まず、スマートフォンにセブンのモバイルプリントアプリをインストールします。これが印刷の出発点になります。
次に、アプリを開き、印刷したい文書をアップロードします。対応しているファイル形式に注意してください。
文書のアップロードが完了したら、発行される予約番号をメモします。これが印刷時に必要になります。
最後に、セブン-イレブンのコピー機で予約番号を入力し、印刷を行います。操作は簡単で直感的です。
セブン-イレブンでの印刷品質と仕上がり
セブン-イレブンのプリントサービスでは、高品質な印刷が可能です。紙質の選択から色彩の設定まで、プロフェッショナルな仕上がりを得るためのポイントを、具体的にレクチャーします。
セブンでは、光沢紙やマット紙といった様々な紙質を選ぶことができます。用途に応じた最適な選択をしましょう。
また、印刷オプションで色彩の調整ができます。文書の種類に合わせた色設定を心掛けてください。
高解像度の印刷も可能なため、画像や図表が含まれる文書も鮮明に仕上がります。
印刷プレビュー機能を使い、実際の印刷前に仕上がりを確認することも大切です。
ローソンでのワード文書印刷
ローソンでは、他のコンビニチェーンとは異なる印刷サービスを展開しています。ローソンでのワード文書印刷の方法から、そのメリットまでを、分かりやすく解説します。ローソンユーザーはここからプリントのコツを得られるでしょう。
ローソンのマルチコピー機での簡単操作
ローソンではマルチコピー機を使用して文書の印刷が行えます。操作パネルの使い方から実際の印刷プロセスまで、初心者でも簡単にフォローできる操作方法を丁寧に説明します。
まずは、ローソンストアでマルチコピー機を見つけましょう。店内の案内を参考にしてください。
コピー機の画面で「文書印刷」を選択し、指示に従って操作します。タッチパネルが直感的に使えます。
USBやオンラインストレージから直接文書をアップロードすることができます。互換性のある形式を確認してください。
印刷設定を自由に変更できるため、用紙の種類や印刷の大きさなど、希望に合わせて調整可能です。
ローソンのプリントサービスのコストパフォーマンス
ローソンの印刷サービスは、コストパフォーマンスに優れていると評判です。印刷コストを抑えつつ高品質な出力を実現するための秘訣を、実例を交えて紹介します。
ローソンでは、単価が明確なので、事前に印刷コストを計算しやすくなっています。
また、ポイントカードを使用することで、さらにお得に印刷できる場合があります。
量が多いほど割安になるプランも用意されているので、大量印刷が必要な時に便利です。
紙の種類を選ぶことなく、標準的な品質で十分な場合、コストを抑えられるというメリットもあります。
まとめ
各コンビニチェーンごとのワード文書印刷方法の違いを理解し、あなたに最適なプリントソリューションを見つけることが重要です。このガイドが、快適なコンビニ印刷ライフへの一助となれば幸いです。
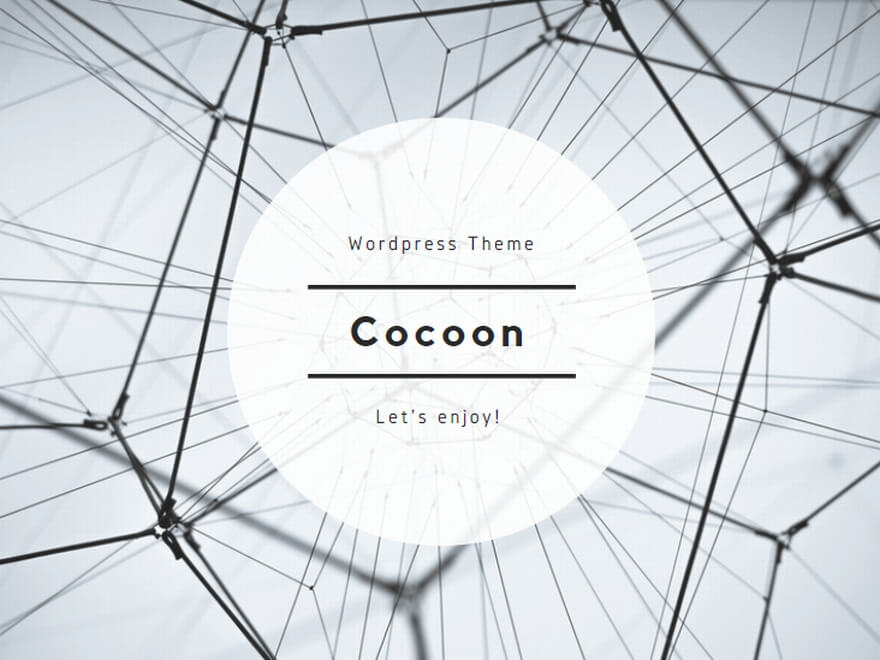
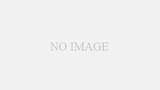
コメント