あなたの大切なドキュメント、一瞬でデジタル化。コンビニでPDFスキャンを行い、スマホからメールで送る方法を詳しく解説します。手軽さと便利さをご自宅以外でも体験してみませんか。
コンビニで簡単スキャン: スマホでPDFを作成する方法
いつでもどこでも、スマホを使って書類をPDFに変換する方法を学びましょう。コンビニの多機能プリンターを使って、スキャンからデータ保存までをスムーズに。
スマホを使ったスキャン方法
スマホとコンビニプリンターを連動させる手順をご紹介。アプリを使って簡単に操作できるポイントを押さえます。
始めに、対応するアプリをスマートフォンにインストールしましょう。アプリはカメラを通じて書類を認識し、必要なデータのみを抽出します。
次に、コンビニのプリンターの指示に従い、スマホと接続します。Wi-FiやBluetoothを使い、シームレスにリンクさせることができます。
スキャンは、書類をプリンターの指定された位置に置くだけです。アプリが自動で調整し、綺麗なデジタルイメージを作成します。
PDF形式で保存するコツ
クリアな画質でPDFを保存するコツをマスター。スキャンしたデータを最適な形式で保管する方法を解説します。
スキャン後は、アプリで画質を選び、PDFとして保存します。ファイルサイズとクオリティのバランスが重要です。
保存先は、スマホ内かクラウド上かを選びます。クラウドの場合、どこからでもアクセスできる利便性があります。
セキュリティ設定も忘れずに行いましょう。これで重要な書類も安心して管理できます。
スマホとコンビニのスキャナーを使えば、どんな書類もすぐにPDF化できます。この便利な方法で時間を節約しましょう。
手軽にスキャンして、重要な文書をすぐにデジタル化。必要な情報をいつでも手元に保てますよ。
スキャンしたPDFをメールで送信する手順
スキャンしたPDFファイルをどうやって送るのか、スマホからのメール送信手順を丁寧に説明します。共有が格段に楽になります。
スキャンデータのメール添付法
スキャンしたPDFをメールに添付して送信する際のポイントを紹介。大切なデータを安全に相手に届けるコツです。
まず、メールアプリを開き新規メッセージを作成します。添付アイコンをタップし、スキャンしたPDFファイルを選択。
ファイルサイズが大きい場合は、圧縮オプションを活用しましょう。送信前には、セキュリティのためパスワードを設定することも可能です。
相手のメールアドレスを確認し、誤送信がないように注意してください。最後に送信ボタンを押せば、簡単にPDFを共有できます。
スキャンPDFを活用するシチュエーション
ビジネスや学校の書類、重要書類の共有に役立つスキャンPDF。活用シチュエーションを具体的にご紹介します。
ビジネスでは契約書や提案書として活用されます。環境に優しく、紙の無駄遣いを減らすことができます。
学校では、レポートや課題の提出に使うことが多いです。また、重要書類はデジタル署名を加えて送信することも。
旅行時の予約確認書やチケットなど、持ち運びに便利です。急な書類要求にも、スマホ一つで対応可能になります。
スキャン後のPDFをメールで瞬時に共有する方法をご紹介します。ビジネスでもプライベートでも大活躍です。
この簡単な手順で、どこにいても重要な書類をすぐに送れます。スキャンしてメール送信、こんなに簡単でした。
ファミマのスキャンサービス: 簡単メール送信ガイド
ファミリーマートのプリンターを使ったスキャンサービスの使い方を詳しく解説します。手順を追って簡単にできるポイントをご案内します。
ファミマ専用アプリの活用法
ファミマで使える専用アプリの便利な使い方をご説明します。スキャンからデータ送信までスムーズに行う方法を伝授します。
アプリをダウンロード後、店内のプリンターとスマホを連携させます。文書をプリンターにセットし、アプリからスキャンを選択。
スキャンしたデータはアプリ内で確認し、必要に応じて編集が可能です。データはクラウドサービスに直接アップロードでき、外出先からでもアクセスできます。
ファミマでのスキャン料金とは
コストを抑えてスキャンを利用するための料金体系と、お得な利用テクニックをご紹介します。
一枚あたりのスキャン料金は固定で、ページ数に応じて変動します。
ファミマのメンバーズカードを利用すると、料金が割引されることがあります。
定期的に行われるキャンペーン期間中は、特別価格でサービスを利用できる場合があります。
大量のスキャンが必要な場合は、一度に複数ページを処理することで時間とコストを節約できます。
ファミマでのスキャンサービスはとても便利。このガイドで、スキャンからメール送信までをマスターしましょう。
ファミリーマートで書類をスキャンし、大切な相手にすぐに送信。毎日の生活がよりスムーズになりますよ。
ローソンでのスキャンとメール送信のヒント
ローソンのプリンターでスキャンする際のポイントを分かりやすく。効率的な使い方を学びましょう。
ローソンアプリでのスキャン手順
ローソンの公式アプリを使って、スキャンからPDF化までを簡単に行う手順をご説明します。
まずアプリを開いてスキャン機能を選択し、文書をプリンターにセットします。
画面の指示に従い、スキャンするページ数を選んでスタート。
スキャンが完了したら、アプリでPDFとして保存またはメールで送信できます。
アプリ内の編集ツールで、スキャンした文書のトリミングや色調整が可能です。
ローソンでの支払い方法
ローソンでのスキャン時の支払いオプションと、それぞれのメリットを解説します。
支払いは現金の他、電子マネーやローソンのポイントが使用できます。電子マネーで支払うと、小銭を用意する必要がなくスムーズです。
ポイントを使えば実質的なコストを抑えることができるでしょう。プリペイドカードを使った支払いも可能で、管理が楽になります。
ローソンでも簡単にスキャンとメール送信が可能です。このヒントを使って、効率的に作業を進めましょう。
書類をすぐにデジタル化し、メールで送る。ローソンのプリントサービスなら、これが簡単に実現します。
セブン-イレブンでPDFスキャン: メール送信までの流れ
全国どこでも見かけるセブン-イレブンのマルチコピー機。効率的なスキャン方法とポイントをご案内します。
セブンのスキャンサービスの特徴
セブンのスキャンサービスを使うメリットと、独自の機能を活用する方法を解説します。
セブンのマルチコピー機は、24時間利用可能で急なニーズにも対応します。カラー・モノクロ選択、解像度調整など細かな設定が可能です。
大量の文書も素早く処理でき、ビジネスシーンでも活躍。セブンのアプリを連携させると、スキャンデータを直接スマホに送れます。
セブンでのスキャン操作手順
タッチパネルを使ったセブン-イレブンのスキャン操作を分かりやすく解説。初心者でも迷わない手順です。
まずはマルチコピー機の電源を入れ、タッチパネルで「スキャン」を選択します。次に文書をセットし、指示に従って設定を完了させます。
スキャン開始ボタンを押せば、あとは機械が自動で作業を行います。最後に、データの保存先を選び、操作を終了します。
セブン-イレブンのマルチコピー機で、手軽にPDFをスキャンし、メールで送信する方法をご案内しました。
お近くのセブンイレブンで、大切な書類を瞬時にデジタル化。メールでの共有もスピーディーに行えます。
まとめ
スマホとコンビニのプリンターを使って、書類をPDFにスキャンし、メールで送る方法をマスターしましょう。この記事で解説した手順を実践することで、どんな時でもスムーズに書類をデジタル化し、必要な人と共有できるようになります。さあ、デジタルライフをもっと便利に、もっとスマートに。
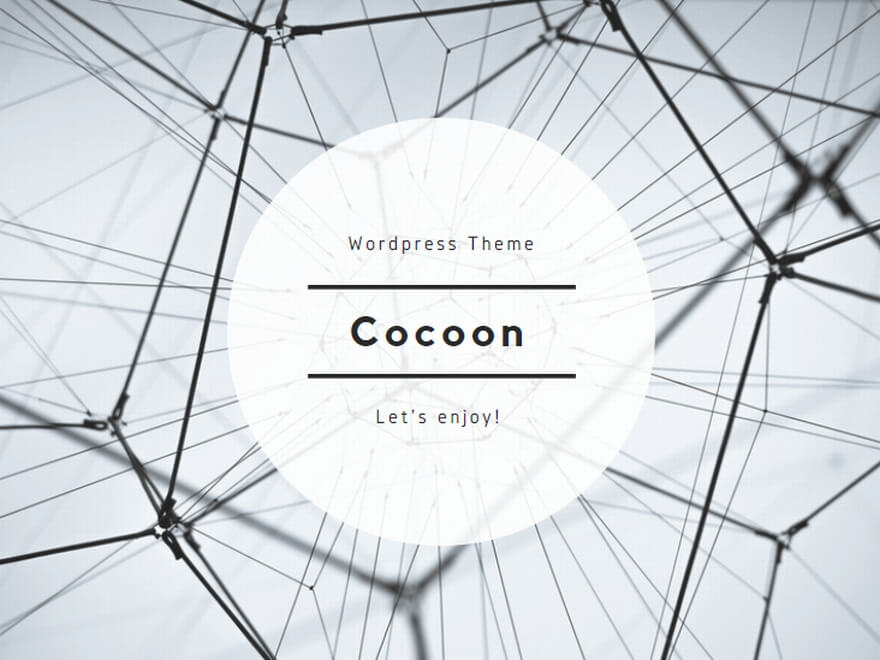
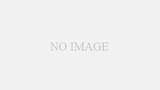
コメント